Have you ever needed to make changes to a PDF document after it’s been signed? It can be tricky, but it’s possible! This guide will explore methods to edit signed PDFs, considering the implications and legal aspects involved․
Understanding the Implications of Editing a Signed PDF
Before diving into the methods for editing a signed PDF, it’s crucial to understand the legal and practical implications․ A digital signature on a PDF is intended to ensure the document’s authenticity and integrity․ It serves as verification that the document hasn’t been altered since it was signed․ Modifying a signed PDF typically invalidates the signature, meaning the digital signature will no longer be valid, and the document will show that it has been changed after the signing․ This is because the signature essentially creates a “hash” of the document at the time of signing; any alteration changes this hash․
In many contexts, especially legal or commercial ones, invalidating a signature can have serious consequences․ The altered document may no longer be legally binding or admissible as evidence․ Therefore, you should only edit a signed PDF if you fully understand the implications and have the necessary permissions or legal grounds to do so․ For instance, if you are the sole signer and the document is for your personal use, editing it might be acceptable․ However, if the document involves multiple parties or has legal implications, it’s vital to proceed cautiously and consult with relevant parties before making any changes․
Consider alternatives to editing, such as adding an addendum or creating a new, updated version of the document․ If editing is absolutely necessary, ensure you retain a copy of the original, signed document for record-keeping purposes․ Furthermore, be transparent about the changes you’ve made and inform all relevant parties involved․ Understanding these implications is paramount before attempting to edit any signed PDF document․ Remember that laws and regulations regarding digital signatures vary by country, so always ensure compliance with local legal requirements․
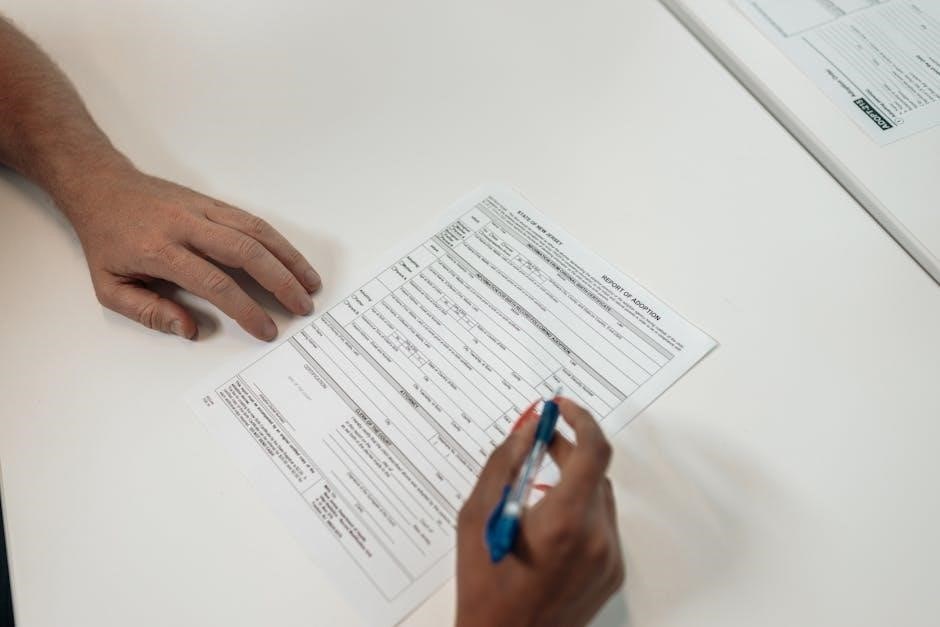
Methods for Editing a Signed PDF
There are several approaches to editing a signed PDF document, each with its own advantages and limitations․ These methods range from removing the signature to converting the file to editable formats․ Let’s explore the options․
Removing the Signature (If You Are the Sole Signer)
If you are the sole signer of the PDF document, removing the signature is often the most straightforward way to enable editing; Keep in mind that removing the signature invalidates the document’s authenticity, so only proceed if you understand the implications and it’s acceptable in your situation․ Digital signatures are used for commercial and legal purposes, governed by laws in many countries; ensure you comply with these regulations when removing a signature․ The process generally involves using a PDF editor like Adobe Acrobat or PDF Pro․ Within these programs, you can typically find an option to “Clear Signature” or “Remove Signature” by right-clicking on the signature field․ Once the signature is removed, the document becomes editable, allowing you to make the necessary changes․ Be aware that some PDF editors might require you to access a “Prepare Form” tool or navigate to the “Digital Signatures” section under the “View” menu to manage signatures․ After removing the signature and making your edits, you may need to re-sign the document or save it as a new version to maintain a record of the changes․ Always verify that the edited document meets your requirements and complies with any relevant legal or regulatory standards․ Remember, removing a signature should only be done when you are authorized to do so and understand the consequences․
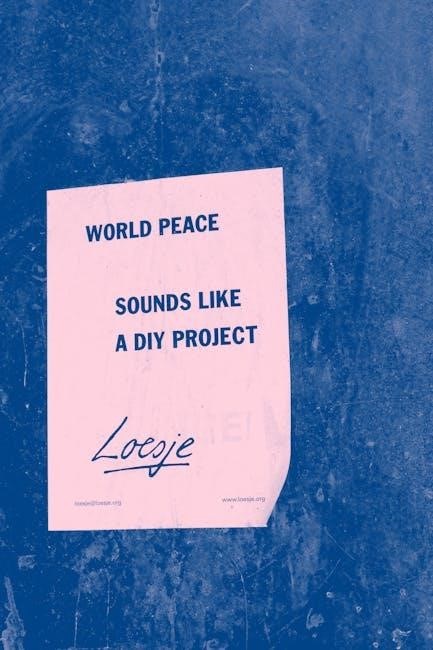
Using Adobe Acrobat
Adobe Acrobat is a powerful tool for managing and editing PDF documents, including those that have been signed․ It provides several methods for removing signatures and modifying the content, offering flexibility for different editing needs․
Clearing the Signature
If you are the sole signer of a PDF document, Adobe Acrobat provides a straightforward method for removing your signature․ This allows you to unlock the document and make necessary edits․ However, remember that removing the signature will invalidate its authenticity, so proceed with caution, especially if the document has legal or commercial implications․ The process generally involves opening the PDF in Adobe Acrobat and navigating to the “Digital Signatures” panel, usually found under the “View” menu․ From there, you can right-click on your signature and select the “Clear Signature” option․ This action will remove the digital signature from the document, enabling you to edit the content․ It’s crucial to understand that once the signature is cleared, the document is no longer considered officially signed, and any subsequent changes will not be covered by the original signature’s validation․ If you need to maintain a record of the signed version, it’s advisable to create a copy of the document before clearing the signature․ Additionally, be aware that clearing a signature might not always be possible if the document has been certified or if security restrictions have been applied․ In such cases, alternative methods, such as extracting pages or printing to PDF, might be necessary․ Always consider the legal and ethical implications before removing a signature from a signed PDF document, particularly if it’s related to legal or commercial transactions․ Verify that you have the authority to make changes and that removing the signature won’t violate any agreements or regulations․ If in doubt, consult with legal counsel before proceeding․
Extracting Pages to a New PDF
Another technique to edit a signed PDF involves extracting pages to create a new, unsigned PDF․ This is particularly useful when you only need to modify a specific portion of the document․ By extracting the relevant pages, you isolate the content you want to edit, leaving the original signed document untouched․ This method is typically performed using Adobe Acrobat, although other PDF editors may offer similar functionality․ Within Acrobat, you can access the “Organize Pages” tool, which allows you to select and extract individual pages or a range of pages․ When extracting, ensure you choose the option to create a new PDF from the extracted pages․ This new PDF will not inherit the digital signature from the original document, allowing you to freely edit its contents․ Once you’ve made the necessary changes, you can save the edited PDF as a separate file․ Keep in mind that the extracted and edited PDF will no longer be considered a signed document․ If you need to reincorporate the edited content into the original signed document, you might need to explore alternative methods, such as printing the edited pages and inserting them physically or using advanced PDF editing tools to replace the original pages (which would invalidate the original signature)․ It’s crucial to maintain a clear record of the changes made and to understand the implications of removing the digital signature․ Always consider the legal and ethical aspects before extracting and editing pages from a signed PDF, especially if it’s related to legal or commercial transactions․ Verify that you have the authority to make changes and that extracting pages won’t violate any agreements or regulations․ If in doubt, consult with legal counsel before proceeding․ This approach effectively creates a copy that you can alter without affecting the signed original․

Alternative Methods
Beyond Adobe Acrobat, various alternative methods exist for editing a signed PDF․ These approaches often involve converting the PDF to a different format or using techniques that remove interactive elements, allowing for modifications․
Converting to an Editable Format (e․g․, JPEG) and Back
One approach to editing a signed PDF involves converting it to an editable image format, such as JPEG, making the desired changes, and then converting it back to PDF․ This method effectively removes the signature and any interactive elements, allowing for modifications to the visual content of the document․ However, it’s crucial to understand the implications of this process, as it invalidates the original signature and may not be suitable for documents where maintaining the integrity of the signature is paramount․
Steps Involved:
- Convert PDF to JPEG: Use a PDF converter tool (online or offline) to convert each page of the PDF into a separate JPEG image․ Be mindful of the resolution during conversion to maintain acceptable image quality․
- Edit the JPEG Images: Employ an image editing software (e․g․, Photoshop, GIMP, or even online image editors) to modify the JPEG images as needed․ You can add text, remove content, or make any other desired alterations․
- Convert JPEGs Back to PDF: Once you have edited all the necessary JPEG images, use a PDF converter tool to combine them back into a single PDF document․ Ensure the images are arranged in the correct order․
Considerations:
- Image Quality: Converting to JPEG and back can potentially reduce the image quality of the document, especially if the original PDF contained high-resolution images or vector graphics․ Experiment with different conversion settings to find a balance between file size and image quality․
- Loss of Interactivity: This method removes any interactive elements present in the original PDF, such as hyperlinks, bookmarks, or form fields․ These elements will not be preserved when converting to JPEG and back․
- Signature Invalidity: As mentioned earlier, this method completely invalidates the digital signature․ The resulting PDF will no longer be considered signed․
- Legality and Compliance: Ensure that editing a signed document in this manner is permissible under the relevant legal and compliance frameworks․ This method may not be suitable for documents where maintaining the legal validity of the signature is essential․
Alternatives:
If preserving the signature or interactive elements is crucial, consider exploring other methods, such as extracting pages, printing to PDF, or using online PDF editors that offer signature removal or editing capabilities while attempting to preserve some document integrity․ Always weigh the pros and cons of each method before proceeding, taking into account the specific requirements of your situation and the legal implications involved․ Remember to keep a copy of the original signed PDF for record-keeping purposes before making any modifications․
Printing to PDF to Remove Interactive Elements
Printing a PDF document to a new PDF file is a common technique used to flatten the document and remove interactive elements, including digital signatures․ This method essentially creates a static copy of the PDF, stripping away any dynamic features and rendering the content as a collection of images or text elements․ While it allows for editing the resulting PDF, it’s crucial to understand that the original signature is invalidated, and the new PDF is essentially a new document․
How it Works:
- Open the Signed PDF: Open the PDF document you wish to edit using a PDF viewer or editor (e․g․, Adobe Acrobat, PDF Pro)․
- Initiate the Print Function: Select the “Print” option from the file menu or by using the keyboard shortcut (Ctrl+P or Cmd+P)․
- Choose “Microsoft Print to PDF” or “Adobe PDF” as the Printer: In the printer selection dialog, choose either “Microsoft Print to PDF” (available on Windows) or “Adobe PDF” (if you have Adobe Acrobat installed)․ These options will create a new PDF file instead of printing to a physical printer․
- Adjust Print Settings (Optional): You may want to adjust the print settings, such as page orientation, scaling, or paper size, to ensure the new PDF is generated as desired․
- Print to PDF: Click the “Print” button․ You will be prompted to choose a location and filename for the new PDF file․
Implications and Considerations:
- Signature Removal: The printing process removes the digital signature, as the new PDF is a flattened copy and not the original signed document․
- Loss of Interactivity: Any interactive elements, such as hyperlinks, bookmarks, form fields, and buttons, will be removed during the printing process․
- Editability: The resulting PDF can be edited using PDF editing software, as it is now a static document without a digital signature․
- Legal Validity: Keep in mind that the printed PDF loses its original legal validity as a signed document․ It should not be used in situations where the original signed document is required․
- Document Quality: In some cases, printing to PDF may slightly reduce the quality of the document, especially if it contains high-resolution images or complex graphics․
When to Use This Method:
This method is suitable when you need to make minor edits to a signed PDF and the original signature is not legally required․ It is also useful for removing interactive elements that may be causing issues or preventing editing․ However, always ensure that you understand the implications of removing the signature and that it is permissible in your specific context․ It is highly recommended to retain a copy of the original signed PDF for your records․

Online PDF Editors
Several online PDF editors offer ways to modify files, even those previously signed․ These tools often let you add text, images, and shapes․ However, be aware that using these editors will invalidate any existing digital signature․
Using Online Tools to Edit the File
Several online PDF editors provide a convenient way to modify signed PDFs, although it’s crucial to understand the implications․ These tools generally operate by allowing you to upload your PDF file directly to their server․ Once uploaded, you gain access to a range of editing features, such as adding text, inserting images, drawing shapes, and even redacting sensitive information․ The ease of use and accessibility of these online platforms make them an attractive option for quick edits․
However, a critical point to remember is that using an online PDF editor will invariably invalidate any existing digital signature on the document․ The signature serves as a guarantee of the document’s integrity and authenticity at the time it was signed․ By altering the document in any way, you are effectively breaking the digital seal, rendering the signature invalid․ This is because the signature is cryptographically linked to the specific content of the PDF at the time of signing․ Any change, no matter how small, will disrupt this link․
Therefore, before using an online PDF editor to modify a signed document, carefully consider the importance of the signature․ If the signature’s validity is paramount, such as in legal or official contexts, it may be necessary to explore alternative methods that preserve the signature or to obtain a new signature after making the edits․ If the signature is not critical, then an online PDF editor can be a quick and easy solution․ Some popular online PDF editors include PDFgear, DocFly and others․ These tools offer a range of features, from basic text editing to more advanced functions like form filling and annotation․ It’s essential to choose a reputable online editor with strong security measures to protect your document during the upload, editing, and download process․
