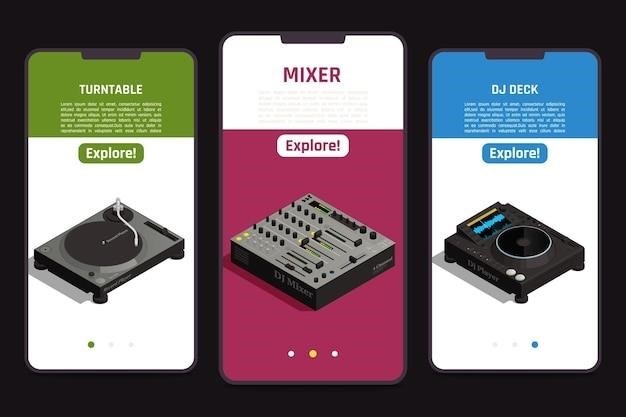Soundcraft Si Impact User Manual⁚ A Comprehensive Guide
This comprehensive guide provides a detailed walkthrough of the Soundcraft Si Impact digital mixing console. Explore its features‚ setup‚ operation‚ and advanced functionalities. Learn to navigate the touchscreen interface‚ manage inputs/outputs‚ and utilize powerful DSP tools for professional audio mixing.
1.0 Introduction to the Soundcraft Si Impact
The Soundcraft Si Impact is a compact yet powerful digital mixing console designed for live sound applications. Its intuitive interface and robust feature set make it ideal for a wide range of users‚ from seasoned professionals to those new to digital mixing. The console boasts a combination of analog and digital I/O options including MADI and USB connectivity‚ allowing seamless integration with various audio systems. Its motorized faders provide smooth and precise control over channel levels‚ while the color-coded feedback system ensures clear visual indication of console status. The Si Impact’s intuitive controls and consistent color-coded feedback facilitate rapid parameter access‚ making it user-friendly and efficient.
A key feature is its assignable controls‚ offering flexible routing and workflow customization. The console’s sophisticated DSP engine provides a range of processing options‚ including equalization‚ dynamics processing‚ and effects. The large‚ high-resolution touchscreen provides easy access to all console functions and settings. The included user manual offers comprehensive guidance on setup‚ operation‚ and troubleshooting‚ ensuring a smooth and productive user experience. The Si Impact’s combination of power and ease of use makes it an excellent choice for diverse sound reinforcement needs.
1.1 Overview and Key Features
The Soundcraft Si Impact is a compact digital mixing console optimized for live sound reinforcement. Its core design philosophy centers around ease of use and powerful functionality. At its heart lies a robust digital signal processing (DSP) engine capable of handling numerous channels with exceptional clarity and low latency. The console features a large‚ intuitive touchscreen interface for quick access to all parameters and settings. Motorized faders provide precise control over channel levels‚ while a comprehensive set of metering options ensures accurate monitoring of audio signals. The Si Impact’s design incorporates consistent color-coded feedback‚ making it easy to understand the console’s operational status at a glance.
Key features include extensive I/O options‚ supporting both analog and digital connections. Standard connectivity includes MADI and USB interfaces for seamless integration with other audio equipment. The console offers flexible routing capabilities‚ allowing users to customize their signal flow according to specific needs. A versatile range of built-in DSP effects‚ such as equalization‚ compression‚ and reverb‚ enhances audio quality and creative potential. The Si Impact also supports scene recall and user-friendly cue list management for efficient workflow during live performances. Its robust construction and reliable performance make it a dependable workhorse for various live sound applications.
1.2 System Requirements and Specifications
The Soundcraft Si Impact operates on a self-contained system; no external computer or software is required for basic operation. However‚ for advanced features like software updates or integration with external control systems‚ a standard network connection is necessary. The console’s internal network utilizes standard Ethernet protocols‚ enabling connectivity to other devices on the same network. Specific details on network configuration are detailed in subsequent sections of this manual.

Regarding power requirements‚ the Si Impact operates on standard mains voltage‚ with specific voltage ranges detailed on the rear panel of the console. Always ensure the console is connected to a properly grounded power source to prevent electrical hazards. The console’s physical dimensions and weight are also specified in the appendix of this manual. These specifications are essential for proper installation and transportation of the console. Environmental considerations include operating temperature ranges‚ which are detailed to ensure optimal performance and longevity. Proper ventilation is crucial to prevent overheating‚ and the console should be kept away from sources of excessive heat or moisture.
For detailed technical specifications including input/output levels‚ frequency response‚ total harmonic distortion (THD)‚ and signal-to-noise ratio (SNR)‚ please refer to the comprehensive specifications document provided separately or on the Soundcraft website. This document contains in-depth technical data for advanced users and system integrators.
2.0 Getting Started with the Console
Before powering on the Soundcraft Si Impact‚ ensure all connections are correctly made. Carefully review the cabling diagrams in the appendix to avoid potential issues. Properly connect your microphones‚ instruments‚ and other audio sources to the appropriate input channels on the rear panel. Similarly‚ connect your speakers‚ amplifiers‚ and other output devices to the corresponding output channels. Pay close attention to the color-coding and labeling on both the console and the cables to ensure correct routing.
Once all connections are confirmed‚ locate the main power switch on the rear panel of the console. Turn the power switch to the “ON” position. The console will perform a self-test and boot sequence; a visual indication on the display will confirm this process. Allow sufficient time for the console to fully initialize before attempting any operations. Following the startup process‚ the console will display the main menu on the touch screen. Familiarize yourself with the layout of the console’s physical controls and the touchscreen interface. The next section will provide a detailed overview of the console’s components and their functions.
For initial setup‚ the user manual recommends accessing the setup menu through the touchscreen to configure basic parameters such as the console’s IP address and network settings. Additional setup options‚ including meter configurations and other preferences‚ can be adjusted in the settings menu. Consult the dedicated sections of this manual for detailed instructions on configuring these advanced settings.
2.1 Powering On and Initial Setup
Powering on the Soundcraft Si Impact is straightforward. Locate the power switch‚ typically situated on the rear panel of the console. Ensure that all necessary connections to external devices are securely made before powering on the unit. This includes connecting your audio sources (microphones‚ instruments‚ etc.) to the input channels and your output devices (speakers‚ amplifiers‚ etc.) to the output channels. Double-check all connections to prevent any potential issues.
After verifying all connections‚ carefully switch the power switch to the “ON” position. The console will initiate its power-on self-test. This process may take a few moments; observe the display screen for visual confirmation. Upon successful completion of the self-test‚ the console will display the main menu on the large color touchscreen interface. This menu provides access to various console functions and settings.
Initial setup involves configuring essential parameters. Access the setup menu on the touchscreen to configure the console’s network settings‚ specifically its IP address. This step is crucial for network connectivity and remote control functionalities. You may also want to adjust the display brightness and other preferences to personalize your console’s operation. Detailed instructions for configuring these parameters can be found in the dedicated sections of this user manual.
Once the initial setup is complete‚ the console is ready for operation. However‚ it’s advisable to familiarize yourself with the console’s physical controls and the comprehensive features available before proceeding with mixing operations. The following sections will guide you through the console’s various features and functionalities.
2.2 Identifying Console Components
The Soundcraft Si Impact boasts a well-organized layout‚ facilitating efficient workflow. Familiarize yourself with its key components to maximize your operational efficiency. The central element is the large color touchscreen display‚ providing intuitive access to numerous settings and functions. Directly below the screen‚ you’ll find the motorized faders‚ crucial for controlling channel levels. These faders are context-sensitive‚ adapting their functionality based on the selected layer.
To the right of the faders‚ you’ll find the control channel selection buttons‚ allowing swift navigation through various channel strips. These buttons are color-coded for easy identification and intuitive operation. Above the faders‚ you’ll find a series of rotary encoders and buttons‚ offering precise adjustments for various parameters‚ such as equalization and dynamics processing. These controls are strategically positioned for immediate access during mixing operations.
The rear panel of the console houses a variety of connectors. These include input and output connections for various audio devices‚ such as microphones‚ instruments‚ and playback sources. Additionally‚ you’ll find connections for network interfaces‚ allowing integration with external control systems and digital audio networks. Examine the labeling carefully to avoid misconnections. Remember to consult the wiring diagrams within this manual for detailed information regarding the rear panel connections.
Understanding the physical layout and functionality of each component is crucial for efficient operation. This will allow you to navigate the console seamlessly and make adjustments quickly and confidently during live sound reinforcement or studio recording sessions. Refer to the accompanying diagrams and detailed descriptions within this manual for a more comprehensive understanding of the console’s physical aspects.
3.0 Assignable Controls and Functionality
The Soundcraft Si Impact’s power lies in its flexible assignable controls‚ allowing customization to suit individual workflows. This section details how to leverage these features for enhanced efficiency and personalized control. The console features multiple assignable control layers‚ accessed via dedicated buttons. These layers allow you to switch between different sets of parameters controlled by the faders and rotary encoders‚ optimizing the console’s interface for various tasks.
Understanding fader layers is crucial. Each layer provides a different view of the console’s channels‚ allowing you to control different groups of inputs or outputs simultaneously. This is particularly helpful when managing complex mixes with numerous channels. Control channels offer another layer of customization. These assignable channel strips provide access to various processing options‚ including equalization‚ compression‚ and gating‚ all from a single‚ easily accessible location.

The ability to assign specific functions to physical controls streamlines your workflow. Instead of navigating through multiple menus‚ you can assign frequently used parameters to easily accessible buttons and encoders. This allows for rapid adjustments during live performances or critical recording sessions‚ ensuring you never miss a beat. Efficient use of assignable controls significantly reduces the time it takes to access and manipulate specific parameters. Mastering these techniques will greatly improve your mixing speed and precision.
Explore the different assignment options available within the console’s menus. Experiment with different control layer configurations to find the layout best suited to your mixing style. Remember‚ the flexibility offered by assignable controls empowers you to tailor the console to your specific needs‚ ensuring maximum efficiency and creative control over your audio productions. Refer to the following sections for detailed instructions on assigning controls and utilizing the various layers;
3.1 Understanding Fader Layers
The Soundcraft Si Impact employs a multi-layer fader system‚ a key feature enhancing workflow efficiency. This system allows you to assign different functions to the console’s faders‚ providing flexible control over various aspects of your mix. Instead of a single‚ static assignment‚ the faders can dynamically switch between controlling different groups of channels or parameters. This is achieved through the use of dedicated layer select buttons‚ typically labeled A‚ B‚ C‚ and D‚ although the exact labeling might vary slightly.
Each layer represents a unique view of your channels. Layer A might control your main input channels‚ while layer B might be dedicated to auxiliary sends‚ and layer C might handle subgroups or matrix outputs. Layer D could be configured for monitoring or other specialized routing. This layered approach drastically reduces the need to navigate through multiple menus to access different parameters‚ streamlining your mixing process. The ability to instantly switch between these layers using the dedicated buttons provides intuitive and rapid access to different parts of your mix.
Efficient use of fader layers is crucial for maximizing your productivity. Consider the types of mixes you frequently work with and assign layers accordingly. For instance‚ if you often work with many vocal inputs‚ you might dedicate a layer specifically to these channels for quick adjustments. Similarly‚ you might assign a layer to control effects sends or monitor mixes. This thoughtful configuration will improve your workflow significantly. The flexibility allows you to adapt the console to your specific needs and preferences.
Remember to familiarize yourself with the layer selection buttons and the functions assigned to each layer. The user manual provides a detailed explanation of each layer and how to customize their assignments. Mastering the fader layer system will dramatically improve your speed and efficiency in mixing live sound or recording sessions‚ allowing for smoother transitions and more intuitive control over your audio.
3.2 Utilizing Control Channels
Control Channels on the Soundcraft Si Impact are assignable channel strips providing flexible control over various signal paths. They act as a customizable interface‚ allowing you to focus on specific aspects of your mix without navigating complex menus. Instead of directly manipulating individual input channels‚ you can assign these channels to control channels‚ offering a streamlined approach to mixing and routing. This is particularly beneficial when managing large numbers of input channels.
These channels are not fixed to specific input sources; their functionality is dynamically assigned. You can route any input‚ auxiliary bus‚ or even matrix output to a control channel. This allows you to create custom control groups tailored to your specific mixing needs. For instance‚ you might assign all your drum inputs to one control channel group for convenient overall level adjustment and EQ shaping. Similarly‚ you could group vocal channels for effective processing and monitoring.
The Si Impact’s control channels usually feature dedicated faders‚ mute‚ solo‚ and select buttons. These provide tactile feedback and quick access to key functions. The “Select” button is crucial‚ focusing the assignable channel strip (ACS) on the selected control channel‚ enabling you to access the detailed parameters. The user interface is designed to simplify this process‚ making assignments straightforward.
Effective utilization of control channels involves strategic assignment based on your workflow. Grouping similar instruments or sound sources together simplifies mixing and routing. Consider dedicating control channels to specific sections of your mix (drums‚ vocals‚ etc.)‚ or to particular effects sends or monitor mixes. This approach significantly streamlines the process‚ allowing for quicker adjustments and more efficient overall control of your mix. Remember to consult the manual for detailed instructions on assigning channels and configuring the associated parameters.
4.0 Touch Screen Navigation and Operation
The Soundcraft Si Impact’s color touchscreen is the central hub for navigating and controlling various console functions. Its intuitive interface simplifies complex operations‚ providing quick access to a wide range of settings and parameters. The screen’s responsive touch capabilities combined with the scroll encoder and dedicated MENU/APPL buttons enable seamless navigation through menus and submenus. This combination allows for precise and efficient control‚ even in fast-paced live sound environments.
The main menu provides a clear overview of the console’s key sections‚ including system settings‚ show management‚ input/output routing‚ and monitoring options. Submenus offer more granular control over individual parameters. The touchscreen facilitates quick adjustments of EQ‚ dynamics‚ and other processing settings. The visual feedback on the screen helps in making adjustments quickly and accurately.
Beyond basic parameter adjustments‚ the touchscreen supports advanced functions such as scene recall‚ cue list management‚ and remote control via compatible software. The display clearly shows the current state of various parameters‚ such as channel levels‚ fader assignments‚ and routing information. The intuitive layout of the on-screen elements makes it easy to understand the console’s status at a glance.
For instance‚ you can directly access and modify input channel settings‚ including gain staging‚ EQ curves‚ and dynamics processing‚ directly on the screen. Similarly‚ adjusting aux sends‚ matrix routing‚ or even global system parameters is simplified through the touchscreen interface. Its interactive nature enhances the user experience‚ making complex tasks manageable and intuitive. The visual representation of the console’s status and signal flow further aids in understanding and controlling the audio signals.
4.1 Main Menu and Submenus
The Soundcraft Si Impact’s main menu‚ accessible via the dedicated MENU button‚ serves as the central access point for the console’s numerous settings and functionalities. This menu is organized logically‚ presenting key sections with clear icons and labels for intuitive navigation. Each main menu item leads to a dedicated submenu‚ providing more detailed options and controls.
The “SHOW” submenu‚ for example‚ allows users to manage show files‚ saving and recalling console configurations for different events or performances. This includes storing complete snapshots of all settings‚ ensuring consistent sound across various shows. Similarly‚ the “SYSTEM” submenu provides access to crucial system information‚ network settings‚ and various reset functions‚ allowing for complete system configuration and troubleshooting.
The “PREFS” submenu offers control over the console’s display settings‚ enabling adjustments to screen brightness and other visual preferences to optimize visibility in varying lighting conditions. This is particularly useful in adjusting to different venues and lighting setups. The “OSCILLATOR” submenu manages the console’s built-in oscillator‚ controlling its waveform‚ frequency‚ and output routing‚ facilitating the generation and routing of test tones.
The “MONITOR” submenu provides comprehensive control over the console’s monitoring system‚ including delay settings‚ patching configurations‚ and mono check functionality. This ensures accurate monitoring of signals and facilitates precise adjustments for optimal listening and sound reinforcement. Navigating these submenus is streamlined by the touchscreen interface’s intuitive design and responsive controls‚ enabling efficient and precise management of the console’s various parameters.